How to Take a Screenshot on Iphone 7 Plus
Wondering how to take a screenshot on the iPhone? Don't worry, we've got you covered. On this page, we have shared instructions on how to take a screen capture on any iPhone.
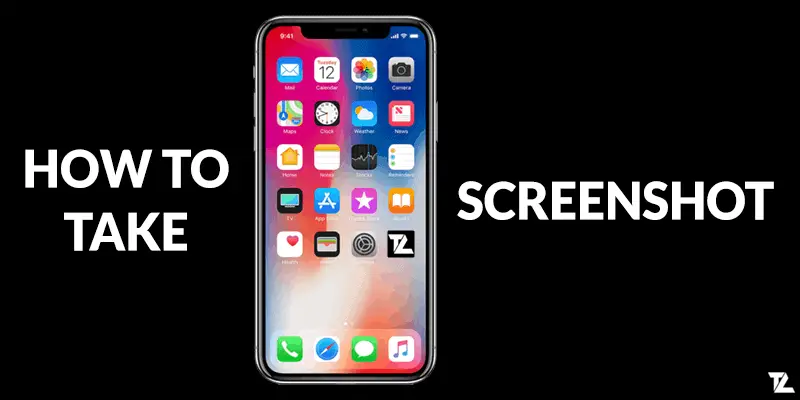
Taking a screenshot on the iPhone is as simple as clicking the buttons on your iPhone. Thanks to Apple for making this process easier, as this is the most common feature iPhone users use almost daily. But still taking scrolling screenshot on iPhone is one of the difficult tasks, only until you have followed this guide.
We have shared several ways to take a screen capture of your iPhone. Some of the methods are suitable for the newer iPhone models, and some are suitable for the older iPhone models, while some are suitable for both older and newer versions of the iPhone.
This guide covers all iPhone generations from the iPhone 3GS to the iPhone 11, 11 Pro, and 11 Pro Max. Below is the list of all iPhone versions supported by this guide.
TABLE OF CONTENTS
- 1 Supported iPhone models
- 2 Take Screenshot on iPhone using Hardware Buttons
- 2.1 How to take a Screenshot on iPhone models with Face ID
- 2.2 How to take a Screen Capture on iPhone models with Touch ID and Side button
- 2.3 How to capture Screen on iPhone models with Touch ID and Top button
- 3 How to Take Screenshot on iPhone using AssistiveTouch
- 4 How to take a screenshot on iPhone with Siri
Supported iPhone models
- iPhone SE (2nd) 2020
- iPhone 11 Pro Max
- iPhone 11 Pro
- iPhone 11
- iPhone XS Max
- iPhone XS
- iPhone XR
- iPhone X
- iPhone 8
- iPhone 8 Plus
- iPhone 7
- iPhone 7 Plus
- iPhone 6S
- iPhone 6S Plus
- iPhone 6 Plus
- iPhone 6
- iPhone SE (1st)
- iPhone 5S
- iPhone 5C
- iPhone 5
- iPhone 4
- iPhone 4S
- iPhone 3G
- iPhone 3GS
The traditional way of taking Screenshot on iPhone is using physical hardware buttons. Different iPhone models have different button combinations to quickly save what's on your screen. We've shared methods for all iPhone versions; follow the one suitable for your iPhone model.
How to take a Screenshot on iPhone models with Face ID
This method covers steps to take a screen capture on iPhone models with Face ID or the models which don't have a Home button. If your iPhone model falls in this category, then follow the below steps.
Here's how to take a screen capture on iPhone with Face ID
- Open the screen which you want to capture quickly.
- Press the Side/Power button and the Volume Up button at the same time.
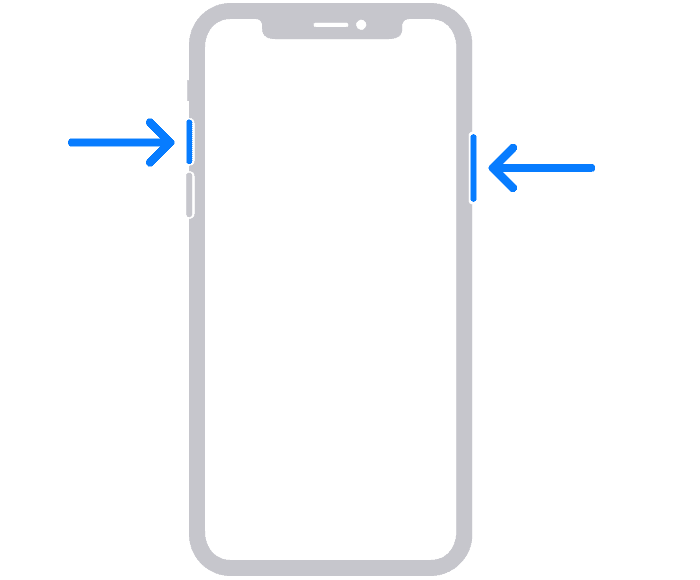
- Quickly release both the buttons.
- When the screenshot is captured, a thumbnail temporarily appears in the lower-left corner of your screen.
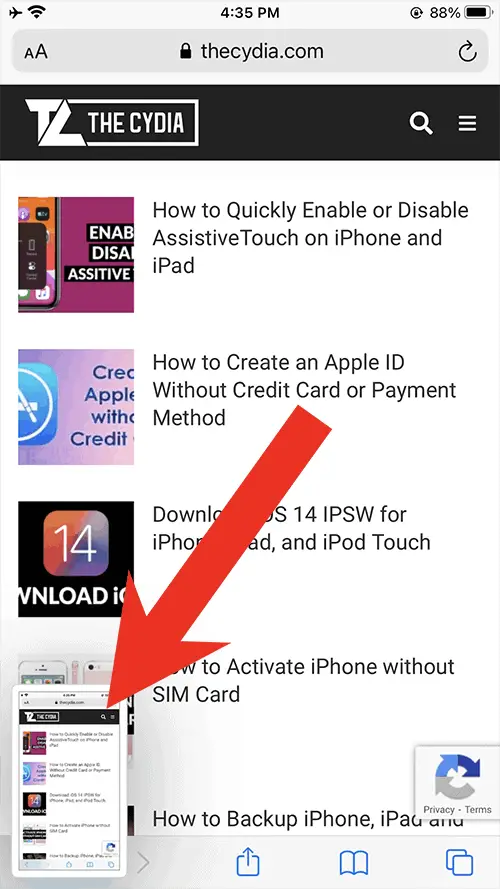
This method is for the iPhone models with a Home/Touch ID button and Side/Power button. If your iPhone model falls in this category, then follow the below steps.
Here's how to take a screenshot on iPhone with Touch ID and Side/Power button
- Assuming you're on the screen you want to capture.
- Press the Side/Power button and the Home/Touch ID button at the same time.
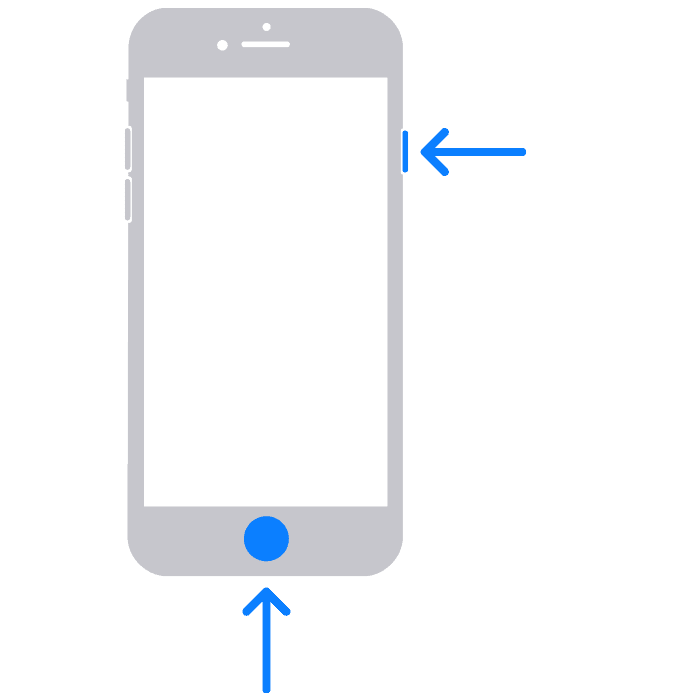
- Quickly release both the buttons.
- After you take a screenshot, a thumbnail temporarily appears in the lower-left corner of your screen. Tap the thumbnail to open it or swipe left to dismiss it.
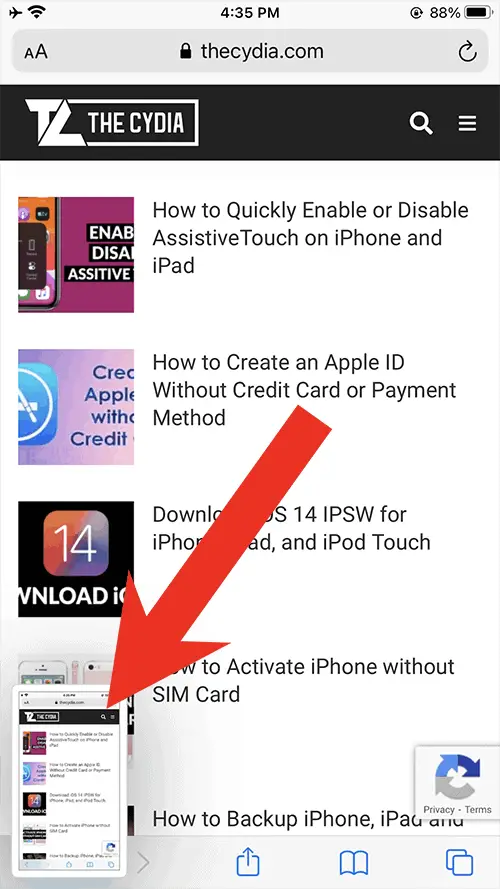
This method is for the iPhone models with a Home/Touch ID button and Top/Power button. If your iPhone model falls in this category, then follow the below steps.
Here's how to take a screenshot on iPhone with Touch ID and Top/Power button
- Assuming you're on the screen you want to capture.
- Press the Top/Power button and the Home/Touch ID button at the same time.
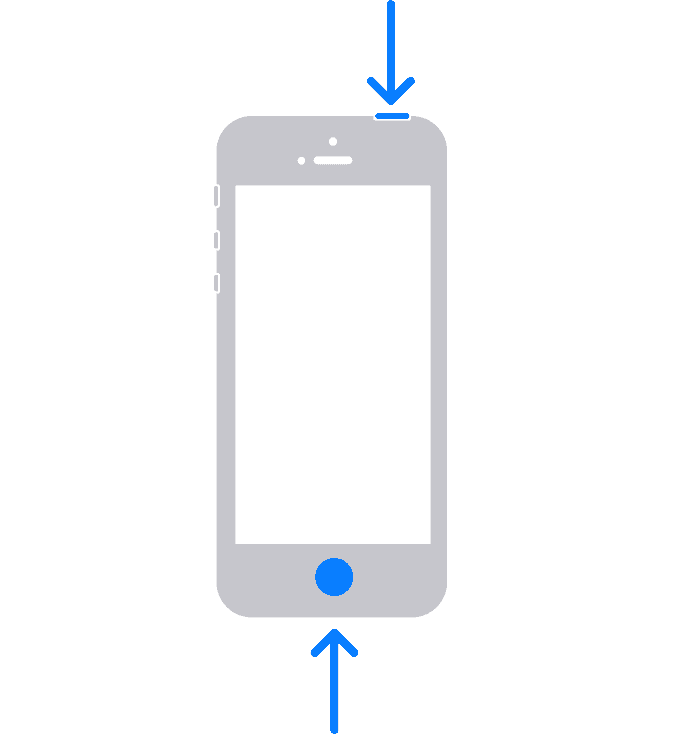
- Quickly release both the buttons.
- After you take a screenshot, a thumbnail temporarily appears in the lower-left corner of your screen. Tap the thumbnail to open it or swipe left to dismiss it.
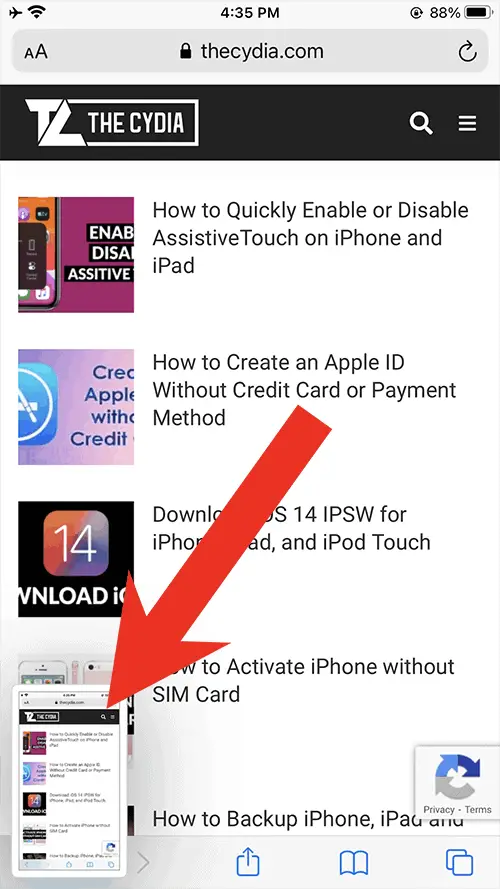
How to Take Screenshot on iPhone using AssistiveTouch
If you use AssistiveTouch on your iPhone, then you can take a screenshot using this feature. If you have not enabled AssistiveTouch on your iPhone, then you can follow this guide to learn how to enable and disable AssistiveTouch on your iPhone quickly.
Once you have AssistiveTouch enabled, follow the below steps to take a screen capture.
Here's how to take a screen capture on the iPhone using AssistiveTouch
- When you are on the screen which you want to capture, tap on the AssistiveTouch icon on the screen.
- Now, tap on Device and then on More.
- Now tap on the Screenshot icon.
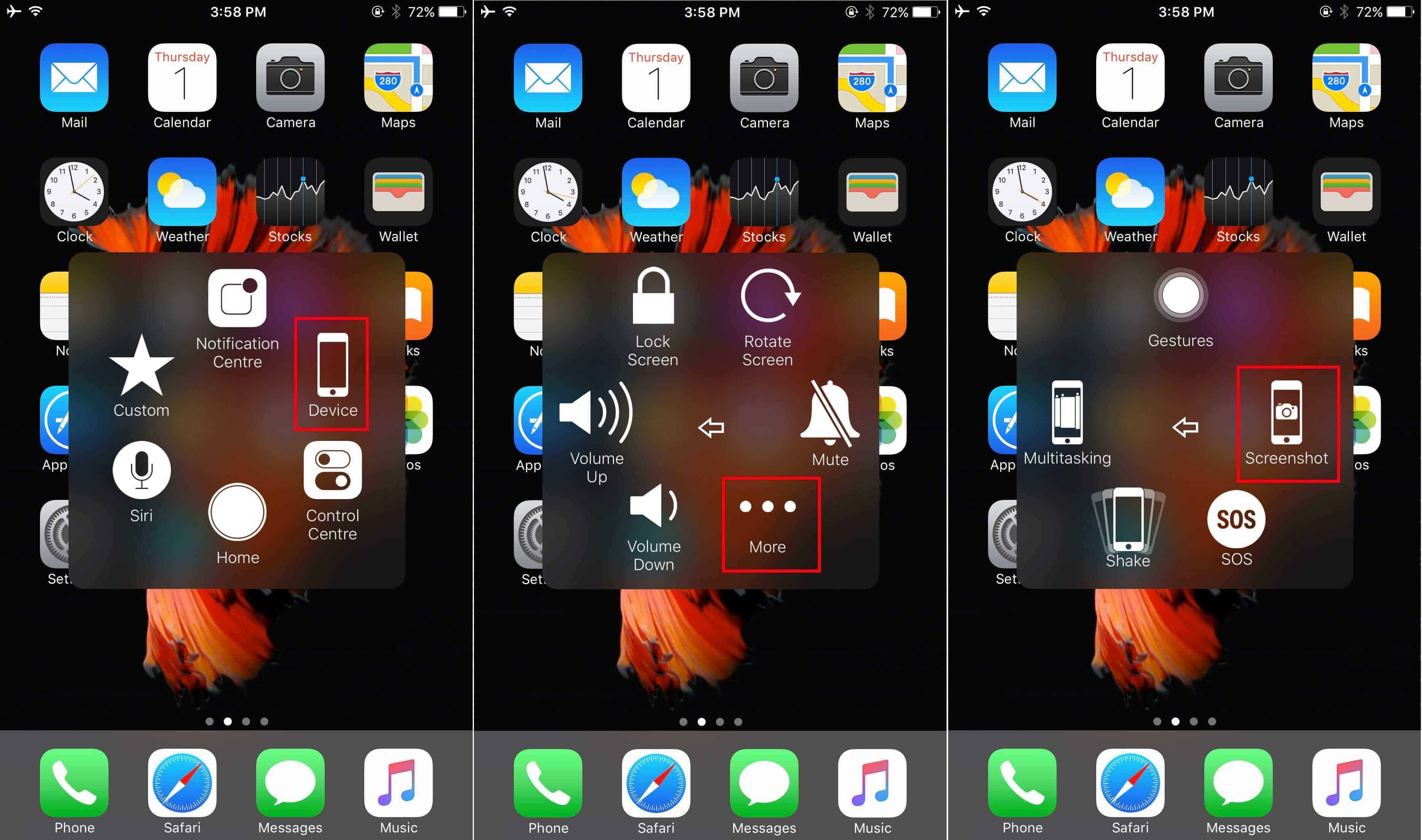
- A screenshot will be taken, and a thumbnail temporarily appears in the lower-left corner of your screen.
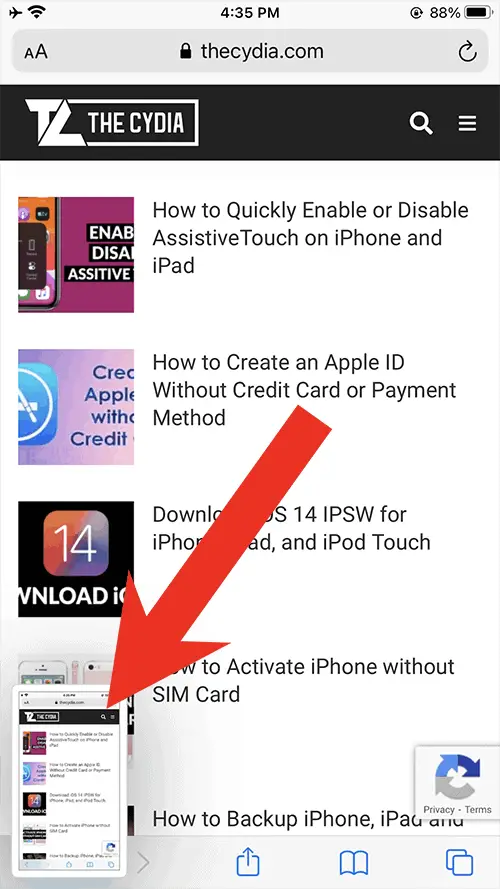
How to take a screenshot on iPhone with Siri
Siri, on the iPhone, has got even better, and it is getting better with every update. We can now take a screenshot on the iPhone using Siri. All you need to do is to ask Siri to take a screenshot.
Here's how to take a screen capture on the iPhone using Siri
- Press and hold the Home button or Side/Power button or simply say "Hey Siri" to bring up Siri.
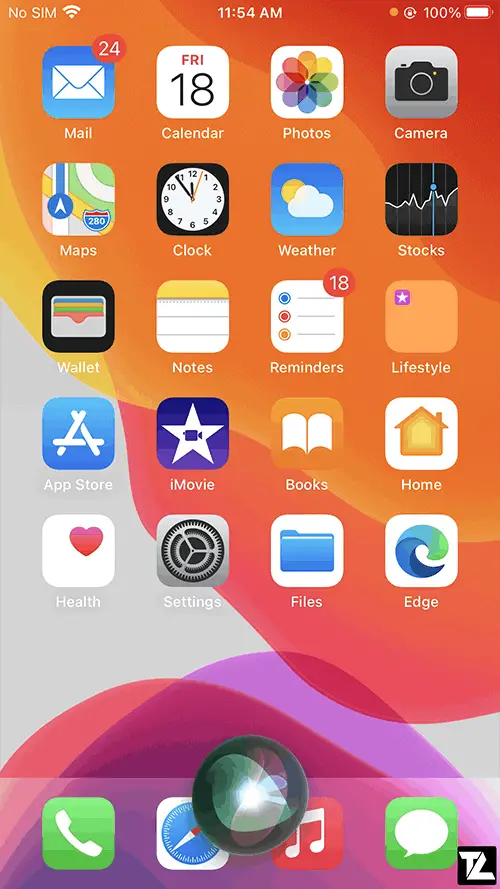
- Now, say "Take a Screenshot".
- Siri will now take a screenshot, and a thumbnail preview will appear in the lower-left corner of your screen when the screenshot is taken.
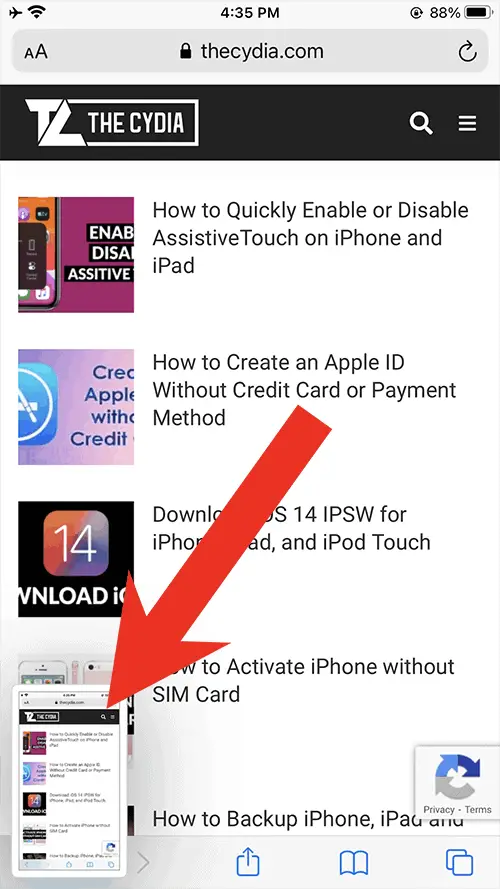
Was this guide helpful?
Don't forget to share with your friends on Facebook, Twitter, and other social media platforms
How to Take a Screenshot on Iphone 7 Plus
Source: https://www.thecydia.com/take-screenshot-iphone-ipad-ipod-touch/
0 Response to "How to Take a Screenshot on Iphone 7 Plus"
Post a Comment